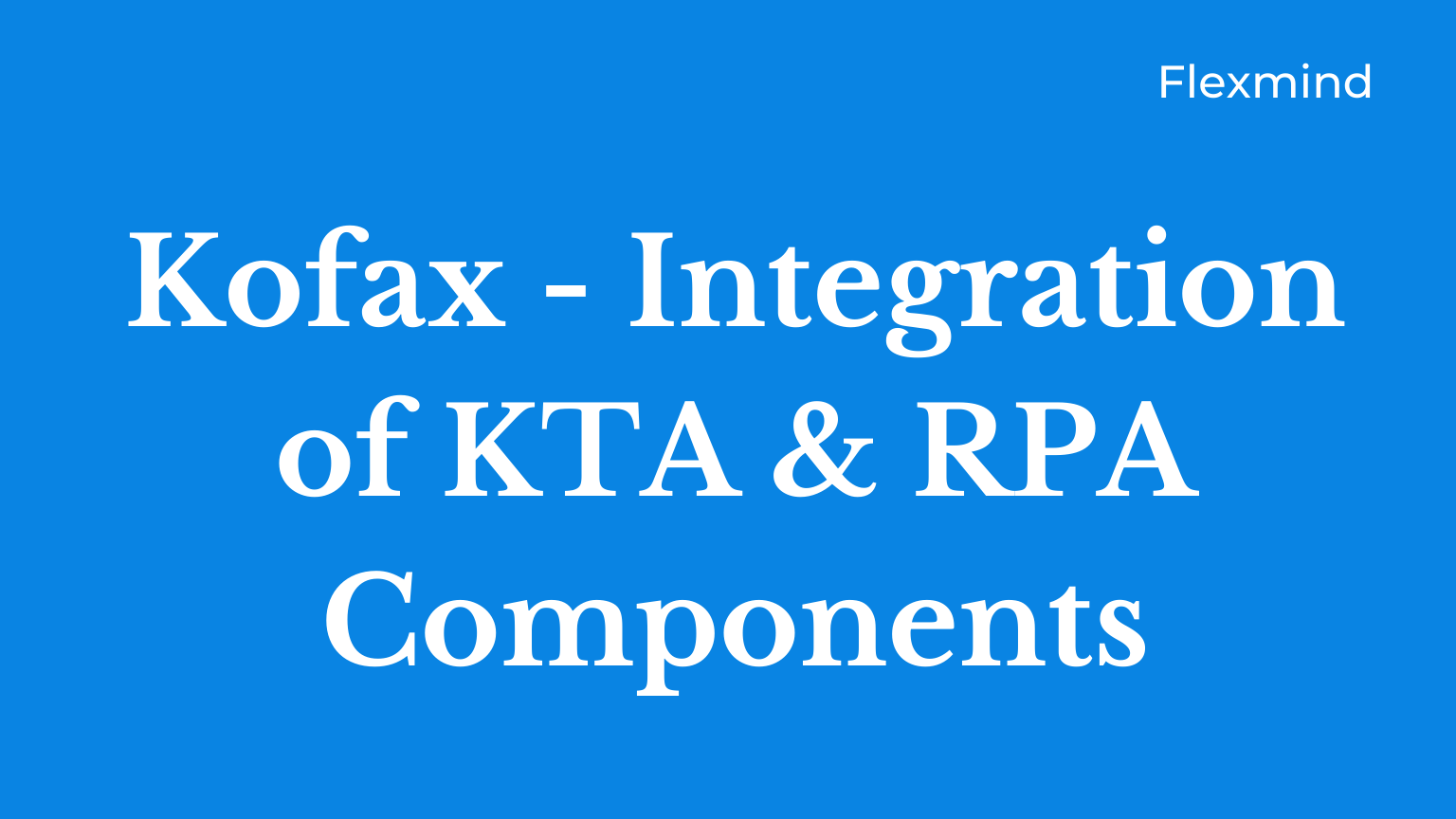Kofax – Integration of KTA & RPA Components
In this blog we will help you understand ease of integration between RPA and KTA components of Kofax, you will learn about various integration points on both KTA and RPA platforms. Towards the end of the article, you will have information about how RPA bots can be called from the KTA business process and how an RPA bot can invoke a KTA process if required. Here you go, enjoy the read.
For medium and large enterprises, it’s important to have ease of integration between different platforms. And Kofax over the years have ensured that it gives a holistic offering and integrations between different Kofax product offerings. Kofax Total Agility is anyways a unified platform which unites several different components or has direct integration path to other tools,
- Front Office Server
- Import Connector
- Transformation Module
- Insight
- Mobile Capture
- Virtual Re-Scan
- Major features of Kofax Capture
There is recent buzz in the market about hyper automation. Hyper automation can only be achieved when different tools in automation space can seamlessly integrate each other.
Kofax has integration paths available out of the box for several market leading enterprise products as well,
- MS Linked servers
- Micro Focus Content Manager
- CMIS
- SharePoint
- Dynamics CRM
- Dynamics AX
- Exchange
- ControlSuite
Calling RPA bots from KTA Business Process
First, let us see how you can call RPA bots from KTA business process,
- Open Kofax Total Agility designer, click on Integration from the vertical flyout menu
- Select RPA
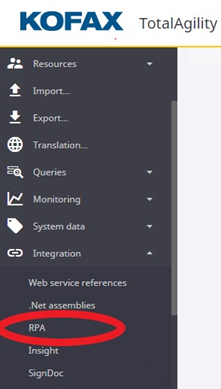
- Click on new from main staging screen
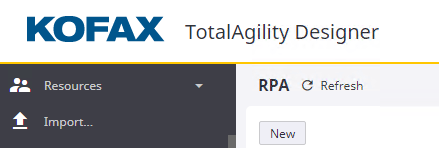
- Enter relevant details to connect to RPA ROBO-Server/management console
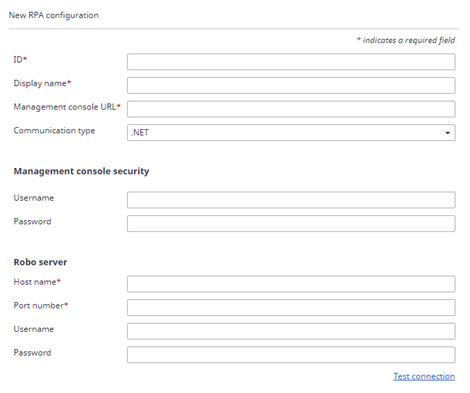
- Enter an ID & display for the RPA server. The system identifies the RPA server with this ID
- Enter a Management console URL for the RPA Server
- For Communication type, select either option:
- NET (default): This mode is useful for processing large amounts of data, such as processing images.
Optional. In the Management Console Security group, provide the Username and Password.
In the Robo Server group, enter the Host name, Port number, Username and Password to connect to the server - REST: This mode is useful for processing small data sets, such as processing simple text.
Optional. In the Management Console Security group, provide the Username and Password.
- NET (default): This mode is useful for processing large amounts of data, such as processing images.
- To confirm the connection to the RPA server, click Test connection
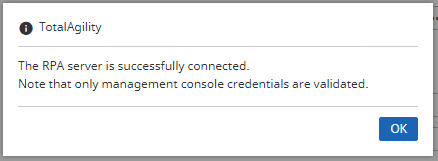
- Click Save.
- Open required process in KTA where bot needs to be called
- Add an activity to the map
By default, the Configuration tab is open in the properties panel of the activity
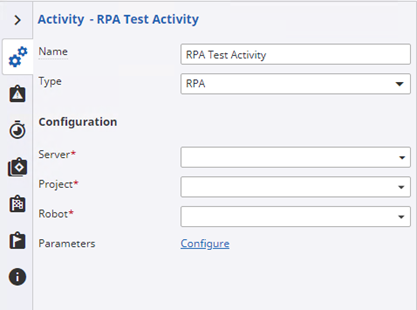
- Configure Server – The RPA server to use
- Project – A list of projects available from selected RPA server – Select project to use
- Robot – A list of robots from the selected project appears – Select ROBOT to call
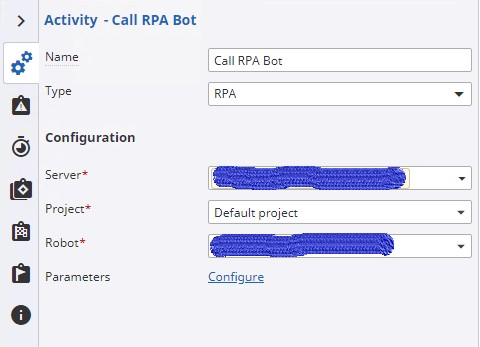
- To map input and return values to the parameters, click on configure and map input/output values for BOT and KTA process variables
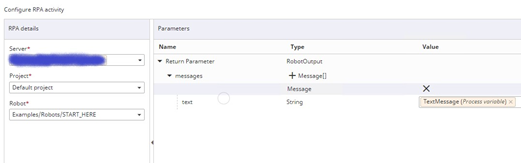
- Save the process map
- Create a job for the configured process and test if bot successfully achieved and returned value to the calling process
Note – Please note that, for RPA nodes only the Rest communication type is supported when running in Azure; both Rest and .NET are supported when running in On-premise multi-tenant environment.
Calling KTA Process from Kofax RPA Bots
- Add a activity node to the Kofax RPA web automation flow, change the type to
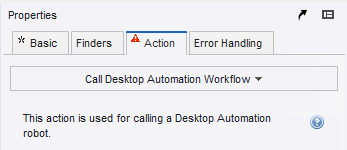
- Create automation workflow and call the desktop automation flow
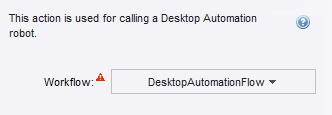
- Add KTA step in desktop automaton flow
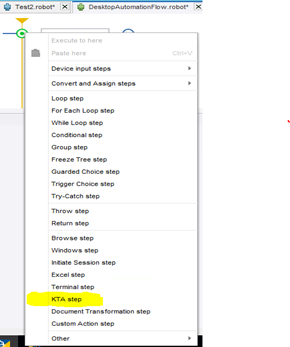
- Select KTA create job, get job status and create document options
- Select required server to invoke KTA process
For any questions please feel free to comment below or contact us here